ガジェットとPCと映画時々音楽について思うこと
ガジェット大好きClub
カテゴリー「PC」の記事一覧
- 2025.08.22
[PR]
- 2012.01.09
PC自作 ~ LANの無線化 やり直し編 ~
- 2012.01.09
NASについて検討中 ”ポゴ or 挑戦者”
- 2012.01.09
PC自作 ~ LANの無線化 設定編 ~
- 2012.01.09
PC自作 ~ LANの無線化 取付け編 ~
- 2012.01.07
ATOK定額制からPassportへ移行完了
[PR]
×
[PR]上記の広告は3ヶ月以上新規記事投稿のないブログに表示されています。新しい記事を書く事で広告が消えます。
PC自作 ~ LANの無線化 やり直し編 ~
先のエントリーで紹介しました無線LAN化は一見上手く行ったようでしたがセカンダリSSIDでは無線LANで接続しているキャノンのプリンタ MG6130が働きませんでした。プライマリSSIDにセットすると速度が全く出ないのでPLANEX GW-USHyper300はあきらめて、新たにBUFFALOのWLI-UC-G301Nを購入しました。

中身はこちら。

説明書、ソフトウェアインストールCD-ROM、本体およびUSBフレキシブルケーブルとなります。
本体のアップです。


USBフレキシブルケーブルはDESKTOP PCで使う時にこんなふうに曲げて使います。

実際に取り付けたところ。

なんか花が咲いているみたいです。これは使わないで直角に曲がるUSBアダプタを使いましょう。

必要なソフトウェアをインストールして手動で設定を行います。特に難しい箇所はありませんでした。
さぁどのくらいの回線速度がでるでしょうか。もちろん接続しているのはプライマリSSIDです。


そこそこの数値が出ましたね。やっぱりPLANEX GW-USHyper300は何か問題があるのでしょうか。スキルのある方なら設定とかで解決されるのかも知れませんが、私にはそこまでの知識がありませんので交換で解決です。プリンタも問題なく印刷出来ました。やれやれ。
これでNAS導入計画も検討を進められます。
中身はこちら。
説明書、ソフトウェアインストールCD-ROM、本体およびUSBフレキシブルケーブルとなります。
本体のアップです。
USBフレキシブルケーブルはDESKTOP PCで使う時にこんなふうに曲げて使います。
実際に取り付けたところ。
なんか花が咲いているみたいです。これは使わないで直角に曲がるUSBアダプタを使いましょう。
必要なソフトウェアをインストールして手動で設定を行います。特に難しい箇所はありませんでした。
さぁどのくらいの回線速度がでるでしょうか。もちろん接続しているのはプライマリSSIDです。
そこそこの数値が出ましたね。やっぱりPLANEX GW-USHyper300は何か問題があるのでしょうか。スキルのある方なら設定とかで解決されるのかも知れませんが、私にはそこまでの知識がありませんので交換で解決です。プリンタも問題なく印刷出来ました。やれやれ。
これでNAS導入計画も検討を進められます。
PR
NASについて検討中 ”ポゴ or 挑戦者”
データ共有化のためにNASを検討していますが、現在導入を検討しているのがこの二つです。
米CloudEngines社 Pogoplug


Pogoplugの特徴は以下の通り。
・設定が簡単。
自宅のネットワークにPogoplugを接続し、PogoplugにUSBハードディスクやUSBメモリを接続。pogoplugサイトでユーザ登録、アクティベートするだけ。
・1台のPogoplugには4つのUSBポートを搭載。
後からHDDの増設も出来ます。
・多彩なアクセス手段
Webブラウザ、クライアントソフト(Win&Mac)、モバイルアプリ(iPhone、Android、BrackBerry、Palm)でのファイル共有、アップロードが可能。
クライアントソフトを使えば、DropboxやSugarSyncと同じく、Pogoplugのディスク領域をあたかもクライアントの領域として扱うことが出来ます。
レビューはこちら。
もう一つは
アイ・オー・データ機器が展開するオリジナルブランド“挑戦者”の自作NASキット 「RockDisk」


こちらの特徴はこちらで。
要約すると
・余っているHDDを活用できる。
・LANだけで無くUSB接続のHDDケースとしても利用可能。
・外出先からPCやスマフォでアクセス可能。
レビューはこちらで。
POGOPLUGは手持ちの2.5インチHDDでも利用可能ですが、RockDiskの場合は新たに3.5インチHDDを準備しなければなりません。今の時期HDDの価格がそれほど下がっていませんので苦しいですね。
取り急ぎ無くても全く困りませんので、もう少し考えましょうか。
米CloudEngines社 Pogoplug
Pogoplugの特徴は以下の通り。
・設定が簡単。
自宅のネットワークにPogoplugを接続し、PogoplugにUSBハードディスクやUSBメモリを接続。pogoplugサイトでユーザ登録、アクティベートするだけ。
・1台のPogoplugには4つのUSBポートを搭載。
後からHDDの増設も出来ます。
・多彩なアクセス手段
Webブラウザ、クライアントソフト(Win&Mac)、モバイルアプリ(iPhone、Android、BrackBerry、Palm)でのファイル共有、アップロードが可能。
クライアントソフトを使えば、DropboxやSugarSyncと同じく、Pogoplugのディスク領域をあたかもクライアントの領域として扱うことが出来ます。
レビューはこちら。
もう一つは
アイ・オー・データ機器が展開するオリジナルブランド“挑戦者”の自作NASキット 「RockDisk」
こちらの特徴はこちらで。
要約すると
・余っているHDDを活用できる。
・LANだけで無くUSB接続のHDDケースとしても利用可能。
・外出先からPCやスマフォでアクセス可能。
レビューはこちらで。
POGOPLUGは手持ちの2.5インチHDDでも利用可能ですが、RockDiskの場合は新たに3.5インチHDDを準備しなければなりません。今の時期HDDの価格がそれほど下がっていませんので苦しいですね。
取り急ぎ無くても全く困りませんので、もう少し考えましょうか。
PC自作 ~ LANの無線化 設定編 ~
有線LANを無線LANに変更するにあたって、回線速度が低下しないか心配でしたので有線LANの回線スピードとと無線LANの回線スピードを比較出来るように、まず有線LANのスピードを測定しました。
今回利用させてもらったのが価格.comのスピードテストです。
測定結果がこれです。


スタートガイドに従ってソフトウェアをインストールしますが、Windows7 64bitsの場合は手動でドライバをインストールしなければなりません。その際はこちらを参照して進めました。
ドライバのインストールは問題なく出来ましたので、あとはインストールしたクライアント・マネージャーを立ち上げてSSIDやWEPの設定を行えば設定は完了です。

さぁ、どのくらいのスピードで接続しているでしょうか?


何だ、この低速は・・・・・
同時刻にDynabookで測定すると10Mbps程度は出ています。おかしいな。PCを再起動させたり、USB端子を変えてみたりドライバを再インストールしたりしましたが変化ありません。
そういえばAterm WM3500RにはプライマリSSIDの他にセカンダリSSIDがあります。ものは試しにセカンダリSSIDの方に接続してみました。その結果がこれです。

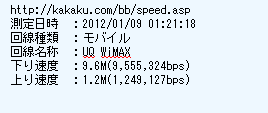
やった! 上がりましたね。これならいいかな。これは午前1時頃に測定したものです。
念のため今朝9時過ぎにそくていして見ましたが、良い速度がでていました。

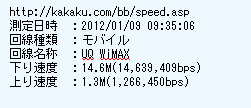
原因はわかりません。プライマリSSIDとセカンダリSSIDの違いは
プライマリSSID : WPA暗号化キー(PSK)
セカンダリSSID : 暗号化キー(WEPキー) 128bits
また時間があれば調べてみます。
今回利用させてもらったのが価格.comのスピードテストです。
測定結果がこれです。
スタートガイドに従ってソフトウェアをインストールしますが、Windows7 64bitsの場合は手動でドライバをインストールしなければなりません。その際はこちらを参照して進めました。
ドライバのインストールは問題なく出来ましたので、あとはインストールしたクライアント・マネージャーを立ち上げてSSIDやWEPの設定を行えば設定は完了です。
さぁ、どのくらいのスピードで接続しているでしょうか?
何だ、この低速は・・・・・
同時刻にDynabookで測定すると10Mbps程度は出ています。おかしいな。PCを再起動させたり、USB端子を変えてみたりドライバを再インストールしたりしましたが変化ありません。
そういえばAterm WM3500RにはプライマリSSIDの他にセカンダリSSIDがあります。ものは試しにセカンダリSSIDの方に接続してみました。その結果がこれです。
やった! 上がりましたね。これならいいかな。これは午前1時頃に測定したものです。
念のため今朝9時過ぎにそくていして見ましたが、良い速度がでていました。
原因はわかりません。プライマリSSIDとセカンダリSSIDの違いは
プライマリSSID : WPA暗号化キー(PSK)
セカンダリSSID : 暗号化キー(WEPキー) 128bits
また時間があれば調べてみます。
PC自作 ~ LANの無線化 取付け編 ~
自作DESKTOP PCとWiMAXのルーター(Aterm WM3500R)は有線LANで接続しています。ルーターとPCの距離が近いことや接続が安定していることから有線で接続していました。
自宅にWindows PCが3台、Macが1台あるのでデータを共有したくてNAS(Network Attached Storage)を設置しようかなんて考えました。WiMAXのルーター(Aterm WM3500R)には有線LANは1つしかありませんのでそこをNASに渡したくてDESKTOP PCを無線LANにして見ようと思った次第です。

最近は無線LAN子機も安くなりましたね。今回用意したのがPLANEX GW-USHyper300です。11b/g/n対応でハイパワーアンテナ装備でDESKTOP PCに似合いそうだったのでこれを選びました。

パッケージの中は本体の他にスタートガイド、ソフトウェアインストールCD-ROM等になります。

本体のUSBコネクタの部分は角度調整が可能になっています。




これならいろいろな向きのUSBコネクタに対応出来そうですね。
ここにはWPS(※)ボタンがあります。

※WPSとは、「Wi-Fi Protected Setup」の略で、無線LAN機器の接続とセキュリティの設定を簡単に実行するための規格です。Windows7にも正式採用が決定した世界標準規格です。
実際にはPCへの取付け前にドライバをインストールしなければなりませんが、ちょっと飛ばしてPCに取り付けた様子を見てください。
PCのバックパネルのUSB2.0コネクタに接続しますが、空いているところに差し込むと隣のUSBに挿してあるアダプタと干渉してしまいます。そこで直角に曲がるUSBアダプタがありましたので、それを介して取り付けました。


次は設定編になります。
自宅にWindows PCが3台、Macが1台あるのでデータを共有したくてNAS(Network Attached Storage)を設置しようかなんて考えました。WiMAXのルーター(Aterm WM3500R)には有線LANは1つしかありませんのでそこをNASに渡したくてDESKTOP PCを無線LANにして見ようと思った次第です。
最近は無線LAN子機も安くなりましたね。今回用意したのがPLANEX GW-USHyper300です。11b/g/n対応でハイパワーアンテナ装備でDESKTOP PCに似合いそうだったのでこれを選びました。
パッケージの中は本体の他にスタートガイド、ソフトウェアインストールCD-ROM等になります。
本体のUSBコネクタの部分は角度調整が可能になっています。
これならいろいろな向きのUSBコネクタに対応出来そうですね。
ここにはWPS(※)ボタンがあります。
※WPSとは、「Wi-Fi Protected Setup」の略で、無線LAN機器の接続とセキュリティの設定を簡単に実行するための規格です。Windows7にも正式採用が決定した世界標準規格です。
実際にはPCへの取付け前にドライバをインストールしなければなりませんが、ちょっと飛ばしてPCに取り付けた様子を見てください。
PCのバックパネルのUSB2.0コネクタに接続しますが、空いているところに差し込むと隣のUSBに挿してあるアダプタと干渉してしまいます。そこで直角に曲がるUSBアダプタがありましたので、それを介して取り付けました。
次は設定編になります。
ATOK定額制からPassportへ移行完了
皆さんはパソコンの日本語変換は何を使っていますか? 多くの方はパソコン購入時にマイクロソフトのオフィスについてくるMS IMEを使っているんじゃないでしょうか。私はパソコン創世記(NEC PC-8801 1981年発売)からジャストシステムの一太郎と共にATOKにお世話になってきたので、未だにATOKから離れられません。
以前は一太郎がバージョンアップする度に購入していましたが、最近はワープロとい言えばWORDという時代になってきたので一太郎の購入は思いとどまっていました。でもATOKは使いたいので以前のバージョンのATOKを使っていましたが、そんな時毎月300円で最新のATOKが使える、しかも複数台にインストール可能という内容のATOK定額制が発売されましたので飛びつきました。年間3600円が高いかどうか色々あると思いますが毎月300円と考えればお安いのではないでしょうか。こんな便利なATOK定額制でしたがMacだけは利用出来ませんでした。しかたなくMacは無料のGoogle日本語入力を使っていました。
若干の不満はあるものの3台のWindows PCで使っていましたが昨年の11月に新しいサービスとしてATOKPassportが発売されました。
おもな特徴は
・月額300円(現状通り)
・Windows、Mac、さらにAndroidでも使える(現状Windowsのみ)
・同時に使用しないという条件で、Windows/Mac/Androidの機器10台まで導入可能(現状は?)
私の場合は定額制に契約していたので移行手続きを実施しました。
指示に従って移行手続きが完了するとシリアルナンバーとオンライン登録キーが発行されるので、それを入力して完了です。
一度パッケージ版を購入して、しばらく使い続けるという方法もありますがコンピュータ3台までという制約とMacは別途購入となることから、しばらくはATOK Pssportを使ってみます。
カレンダー
| 07 | 2025/08 | 09 |
| S | M | T | W | T | F | S |
|---|---|---|---|---|---|---|
| 1 | 2 | |||||
| 3 | 4 | 5 | 6 | 7 | 8 | 9 |
| 10 | 11 | 12 | 13 | 14 | 15 | 16 |
| 17 | 18 | 19 | 20 | 21 | 22 | 23 |
| 24 | 25 | 26 | 27 | 28 | 29 | 30 |
| 31 |
大変なお気に入り
カテゴリー
フリーエリア
最新コメント
[10/30 ガジェット大好きクラブ]
[10/18 NONAME]
[08/21 Anusanuo]
[08/21 XRumerTest]
[08/18 Donaldbex]
最新記事
(01/01)
(12/31)
(12/27)
(12/27)
(12/17)
最新トラックバック
プロフィール
HN:
Gadgetclub
性別:
男性
趣味:
ガジェット、PC、映画鑑賞、音楽、模型
自己紹介:
PCはNEC PC-8801から使い始めていますがスキルは初心者です。ガジェットはEmonsterからiphone、auのIS01、IS02を保有しています。最近は作っていませんがプラモデルも好きです。Softwareよりどちらかと言えばHardwareが好きなのでそのような話題が多くなると思います。あと映画もよく観に行くのでそちらの話題もちらほらと。
ブログ内検索
最古記事
(11/03)
(11/03)
(11/04)
(11/04)
(11/04)
