ガジェットとPCと映画時々音楽について思うこと
ガジェット大好きClub
[PR]
×
[PR]上記の広告は3ヶ月以上新規記事投稿のないブログに表示されています。新しい記事を書く事で広告が消えます。
Windows8 Consumer Preview版をインストールしてみた!
次期Windows 8のConsumer Preview版が3月1日に公開されましたので早速インストールしてみました。「Consumer Preview」とは開発者向けの「Developer Preview」に対して一般向けのものになります。
しかしまだまだ開発段階ですので日常使用しているPCにインストールするのはリスクが高いですから、テスト用に最近あまり使用していない工人舎のSX3にインストールしました。Windows 8はTablet PC等のタッチスクリーン対応ですからタッチスクリーンを持つSX3はその点でも適しています。

参考までに開発はこの後RC版、RTM版のリリースと続き製品となっていきます。
▼RC版とは
Release Candidate版のこと
テスト工程の最終版・製品候補(Candidate)のバージョン
▼RTM版とは
Release To Manufacturing版のこと
大量製造工程・商品化工程に入ったバージョン
まずはWindows 8 Consumer Previewを入手しましょう。ダウンロードはこちらから。 直接ダウンロードしてインストールする方法とISOイメージをダウンロードしてCD-ROMとかに焼いてからインストールする方法がありますが私は前者の方法でインストールしました。ISOイメージの場合は32bitか64bitか選択してダウンロードしますが直接の場合は何も聞いてきませんでした。結果としては32bitがインストールされましたので良かったです。


ほとんど何もすることも無くインストールは完了します。
インストール後起動するとまずロック画面が表示されます。

これを指で上方にめくるようにスワイプするログイン画面が現れます。

これがWindows 8のスタート画面です。「メトロ」と呼ばれるUI(ユーザーインターフェース)でXbox360やWindows Phone7なんかと統一したデザインとなっています。

今まで見慣れたデスクトップ画面も用意されています。
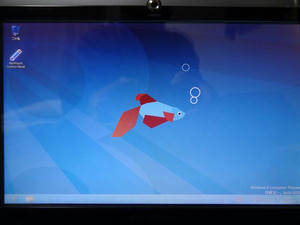
これでWindowsはインストール出来ましたが各種デバイスのドライバが入っていません。これをやっておかないと無線LANも使えませんし画面の解像度も設定できません。ドライバはPCの機種に依存するのですが汎用のドライバであればWindowsが持っていますので気にしなくてもいいですがPC固有のハードウェアとかのドライバは自分で探してインストールしなくてはなりません。取りあえずSX3にWindows7をインストールした時にメーカーより提供されたドライバがありましたので、まずこれらを入れてみました。これで無線LANはOK。VIDEOとタッチスクリーンのドライバはWebから最新版をダウンロードしてインストールすることにしましたがOSが違うからとインストール出来ません。

そこでドライバのsetupプログラムのプロパティから互換モードを選択して何とかインストール出来ました。

簡単にWindows 8の機能を見てみましょう。これがスタート画面です。ここにはよく使うアプリがタイル状に並んでいます。

例えばIEをタッチすると。今までのIEとちょっと違いあっさりした画面です。
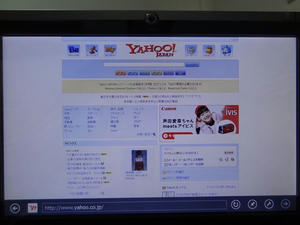
ちなみにデスクトップからIEを起動するといつものIEが起動します。但しバージョンは「10」となっています。
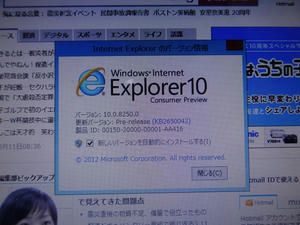
それからStoreをタッチするとアプリ等が購入できるようになっています。
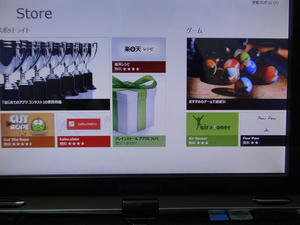
このタイルに無いアプリを起動したい時はタイル以外の場所で右クリックすると下部にバーが出てきてそこにある”すべてのアプリ”から行うことが出来ます。

このようにアプリが表示されます。

今までのWindowsと違って使い難いと思ったらデスクトップを表示させましょう。
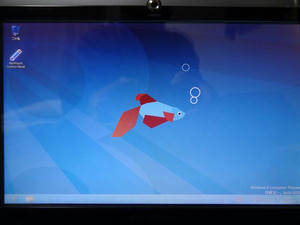
しかし、この画面は今までと似ているようで大きく違います。それは画面の左下にあるはずのスタートボタンが無いんです。それでは電源を切ったりアプリを起動することが出来ませんよね。
そんな時は画面の右端をスワイプするとメニューが現れます。(画像はスタート画面ですがデスクトップでも同じです)
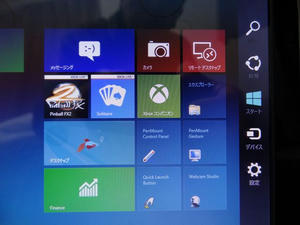
一番下の「設定」をクリックすると電源を切るとかのメニューが出てきます。デスクトップ画面の場合なら「スタート」をクリックするとスタート画面に移動できます。
簡単に紹介しましたが詳しい紹介記事がこちらにありますのでご覧下さい。
少々使った感じではまだ「メトロ」というUIに慣れていないので使い辛いと感じてしまいますが、頻繁に使う機能は最前面に設置し、滅多に使わない機能は奥に隠しておくという発想が便利なんでしょうかね。もし休眠しているPCがあればお試しあれ。
しかしまだまだ開発段階ですので日常使用しているPCにインストールするのはリスクが高いですから、テスト用に最近あまり使用していない工人舎のSX3にインストールしました。Windows 8はTablet PC等のタッチスクリーン対応ですからタッチスクリーンを持つSX3はその点でも適しています。
参考までに開発はこの後RC版、RTM版のリリースと続き製品となっていきます。
▼RC版とは
Release Candidate版のこと
テスト工程の最終版・製品候補(Candidate)のバージョン
▼RTM版とは
Release To Manufacturing版のこと
大量製造工程・商品化工程に入ったバージョン
まずはWindows 8 Consumer Previewを入手しましょう。ダウンロードはこちらから。 直接ダウンロードしてインストールする方法とISOイメージをダウンロードしてCD-ROMとかに焼いてからインストールする方法がありますが私は前者の方法でインストールしました。ISOイメージの場合は32bitか64bitか選択してダウンロードしますが直接の場合は何も聞いてきませんでした。結果としては32bitがインストールされましたので良かったです。
ほとんど何もすることも無くインストールは完了します。
インストール後起動するとまずロック画面が表示されます。
これを指で上方にめくるようにスワイプするログイン画面が現れます。
これがWindows 8のスタート画面です。「メトロ」と呼ばれるUI(ユーザーインターフェース)でXbox360やWindows Phone7なんかと統一したデザインとなっています。
今まで見慣れたデスクトップ画面も用意されています。
これでWindowsはインストール出来ましたが各種デバイスのドライバが入っていません。これをやっておかないと無線LANも使えませんし画面の解像度も設定できません。ドライバはPCの機種に依存するのですが汎用のドライバであればWindowsが持っていますので気にしなくてもいいですがPC固有のハードウェアとかのドライバは自分で探してインストールしなくてはなりません。取りあえずSX3にWindows7をインストールした時にメーカーより提供されたドライバがありましたので、まずこれらを入れてみました。これで無線LANはOK。VIDEOとタッチスクリーンのドライバはWebから最新版をダウンロードしてインストールすることにしましたがOSが違うからとインストール出来ません。
そこでドライバのsetupプログラムのプロパティから互換モードを選択して何とかインストール出来ました。
簡単にWindows 8の機能を見てみましょう。これがスタート画面です。ここにはよく使うアプリがタイル状に並んでいます。
例えばIEをタッチすると。今までのIEとちょっと違いあっさりした画面です。
ちなみにデスクトップからIEを起動するといつものIEが起動します。但しバージョンは「10」となっています。
それからStoreをタッチするとアプリ等が購入できるようになっています。
このタイルに無いアプリを起動したい時はタイル以外の場所で右クリックすると下部にバーが出てきてそこにある”すべてのアプリ”から行うことが出来ます。
このようにアプリが表示されます。
今までのWindowsと違って使い難いと思ったらデスクトップを表示させましょう。
しかし、この画面は今までと似ているようで大きく違います。それは画面の左下にあるはずのスタートボタンが無いんです。それでは電源を切ったりアプリを起動することが出来ませんよね。
そんな時は画面の右端をスワイプするとメニューが現れます。(画像はスタート画面ですがデスクトップでも同じです)
一番下の「設定」をクリックすると電源を切るとかのメニューが出てきます。デスクトップ画面の場合なら「スタート」をクリックするとスタート画面に移動できます。
簡単に紹介しましたが詳しい紹介記事がこちらにありますのでご覧下さい。
少々使った感じではまだ「メトロ」というUIに慣れていないので使い辛いと感じてしまいますが、頻繁に使う機能は最前面に設置し、滅多に使わない機能は奥に隠しておくという発想が便利なんでしょうかね。もし休眠しているPCがあればお試しあれ。
PR
カレンダー
| 07 | 2025/08 | 09 |
| S | M | T | W | T | F | S |
|---|---|---|---|---|---|---|
| 1 | 2 | |||||
| 3 | 4 | 5 | 6 | 7 | 8 | 9 |
| 10 | 11 | 12 | 13 | 14 | 15 | 16 |
| 17 | 18 | 19 | 20 | 21 | 22 | 23 |
| 24 | 25 | 26 | 27 | 28 | 29 | 30 |
| 31 |
大変なお気に入り
カテゴリー
フリーエリア
最新コメント
[10/30 ガジェット大好きクラブ]
[10/18 NONAME]
[08/21 Anusanuo]
[08/21 XRumerTest]
[08/18 Donaldbex]
最新記事
(01/01)
(12/31)
(12/27)
(12/27)
(12/17)
最新トラックバック
プロフィール
HN:
Gadgetclub
性別:
男性
趣味:
ガジェット、PC、映画鑑賞、音楽、模型
自己紹介:
PCはNEC PC-8801から使い始めていますがスキルは初心者です。ガジェットはEmonsterからiphone、auのIS01、IS02を保有しています。最近は作っていませんがプラモデルも好きです。Softwareよりどちらかと言えばHardwareが好きなのでそのような話題が多くなると思います。あと映画もよく観に行くのでそちらの話題もちらほらと。
ブログ内検索
最古記事
(11/03)
(11/03)
(11/04)
(11/04)
(11/04)

COMMENT
That's not just logi
Whoa, things just go