ガジェットとPCと映画時々音楽について思うこと
ガジェット大好きClub
[PR]
×
[PR]上記の広告は3ヶ月以上新規記事投稿のないブログに表示されています。新しい記事を書く事で広告が消えます。
挑戦者ブランド 自作NASキット「RockDisk」を導入!
I・O DATAの挑戦者ブランドから発売されている自作NASキット「RockDisk」の1GB HDD搭載モデルを購入しました。

「NAS」とは、「network attached storage」の略称で、LANに直接つないで利用する記録装置のことです。
NASと外付けHDDの違いとして外付けHDDの場合は、USBなどでPCと接続してファイルをやり取りします。これに対し、NASはLANを経由します。そのため、LANにつながったパソコン同士であればファイルを簡単に共有できます。
パソコンが複数あると写真データや音楽データ等を共有して利用したいケースがあります。それを実現する方法として一つのPCをホスト(サーバー)としてそのPCに接続されているHDDをネットワーク経由で共有する方法がありますが、この場合はそのPCを常に電源オンにしておかなければなりません。
一方NASの場合はNAS単体がサーバーとして作動しますので使いたいパソコンだけを電源オンすれば使えます。
私はToshiba Dynabook、MacBook、自作PCと3台のPCを使っているのでデータを共有化したくNASを導入しました。それとNASの使い勝手がどんなものか興味があったことも導入理由です。(こっちの方が強いかも)
では箱の中を見てみましょう。

本体、電源アダプタ、USBケーブル(黒)、LANケーブル(白)、簡単な説明書、ネジ(何に使うか不明)
挑戦者ブランドは・広告をしない ・販売台数がそれほど多くない、ややマニアックな製品 ・サポートはWebやBBSで行う といった戦略で製品を出しています。それ故説明書も簡単で設定方法はWebで確認しなければなりません。また保証も一般製品と異なり期間により価格が上がるというシステムです。今回購入した製品は保証が6ヶ月ついています。
では本体です。 大きさとしては外付け3.5インチHDD程度の大きさ。前面にはPOWER INDICATORがあります。

こちらが背面。背面にはファンの下に電源スイッチ、RESETスイッチ、USBポート(LAN接続で無くUSB接続HDDとしても使用可)、LANポート、電源用DCジャックがあります。

フタを開けて内部をちらり。3.5インチのHDDがどーんと入っています。現在販売されているキットは2.5インチHDDも取り付けられるようになっています。

内部基板はこれです。

内蔵されていたのはSEAGATE製 Barracuda LP 1TB 型番 ST31000520ASのHDDでした。

そもそもHDDの価格が高騰していなければ自作キット+HDDを購入して自分で組み込んでいたのですがHDDが高いのでどうしようか迷っていた時に1TBのHDD内蔵で9800円という価格に思わず飛びついてしまいました。
自作キットのみでも6850円(6ヶ月保証)しますのでHDD付で9800円はお買い得ではないでしょうか。HDDは実質2950円ですよ。
参考までに価格.comで調べるとこのHDDは2011年10頃まで販売されていたモデルで価格は5940円でした。
接続はLANケーブルでルーターにつなげば完了です。初期設定に必要な説明書やTOOLはダウンロードします。
設定自体は手順に沿って進めれば出来ますがネットワーク用語が出てきますのでちょっと迷うかも知れませんが適当にやっても出来ましたので大丈夫でしょう。無事に設定できればネットワークに「ROCKDISK」(名称は自分で設定します)が現れます。

まだまだ使い込んでいませんので使用した感想はいずれエントリーします。
「NAS」とは、「network attached storage」の略称で、LANに直接つないで利用する記録装置のことです。
NASと外付けHDDの違いとして外付けHDDの場合は、USBなどでPCと接続してファイルをやり取りします。これに対し、NASはLANを経由します。そのため、LANにつながったパソコン同士であればファイルを簡単に共有できます。
パソコンが複数あると写真データや音楽データ等を共有して利用したいケースがあります。それを実現する方法として一つのPCをホスト(サーバー)としてそのPCに接続されているHDDをネットワーク経由で共有する方法がありますが、この場合はそのPCを常に電源オンにしておかなければなりません。
一方NASの場合はNAS単体がサーバーとして作動しますので使いたいパソコンだけを電源オンすれば使えます。
私はToshiba Dynabook、MacBook、自作PCと3台のPCを使っているのでデータを共有化したくNASを導入しました。それとNASの使い勝手がどんなものか興味があったことも導入理由です。(こっちの方が強いかも)
では箱の中を見てみましょう。
本体、電源アダプタ、USBケーブル(黒)、LANケーブル(白)、簡単な説明書、ネジ(何に使うか不明)
挑戦者ブランドは・広告をしない ・販売台数がそれほど多くない、ややマニアックな製品 ・サポートはWebやBBSで行う といった戦略で製品を出しています。それ故説明書も簡単で設定方法はWebで確認しなければなりません。また保証も一般製品と異なり期間により価格が上がるというシステムです。今回購入した製品は保証が6ヶ月ついています。
では本体です。 大きさとしては外付け3.5インチHDD程度の大きさ。前面にはPOWER INDICATORがあります。
こちらが背面。背面にはファンの下に電源スイッチ、RESETスイッチ、USBポート(LAN接続で無くUSB接続HDDとしても使用可)、LANポート、電源用DCジャックがあります。
フタを開けて内部をちらり。3.5インチのHDDがどーんと入っています。現在販売されているキットは2.5インチHDDも取り付けられるようになっています。
内部基板はこれです。
内蔵されていたのはSEAGATE製 Barracuda LP 1TB 型番 ST31000520ASのHDDでした。
そもそもHDDの価格が高騰していなければ自作キット+HDDを購入して自分で組み込んでいたのですがHDDが高いのでどうしようか迷っていた時に1TBのHDD内蔵で9800円という価格に思わず飛びついてしまいました。
自作キットのみでも6850円(6ヶ月保証)しますのでHDD付で9800円はお買い得ではないでしょうか。HDDは実質2950円ですよ。
参考までに価格.comで調べるとこのHDDは2011年10頃まで販売されていたモデルで価格は5940円でした。
接続はLANケーブルでルーターにつなげば完了です。初期設定に必要な説明書やTOOLはダウンロードします。
設定自体は手順に沿って進めれば出来ますがネットワーク用語が出てきますのでちょっと迷うかも知れませんが適当にやっても出来ましたので大丈夫でしょう。無事に設定できればネットワークに「ROCKDISK」(名称は自分で設定します)が現れます。
まだまだ使い込んでいませんので使用した感想はいずれエントリーします。
PR
週刊アスキーの付録”超くねくねスマホケーブル”
3月26日(月)に発売の週刊アスキーの付録に”超くねくねスマホケーブル”がついてきました。今週号の週刊アスキーはいつもの火曜日ではなく月曜日発売でしたが、うっかりしていて今日コンビニに行ったところまだありました。
今週号の週刊アスキーです。

付録のパッケージ

これがケーブルです。

両端は片方がUSBでもう片方がマイクロUSBになっていてそれぞれキャップがついています。

伸ばすとこんなです。 全長270mmです。

くねくね曲がりますのでスマホスタンドとしても使えます。縦型でも横型でもOKです。


もちろん充電も出来ます。WiMAXのルーター WM3600Rを充電してみました。ちゃんと充電出来ているようです。

通常390円の週刊アスキーですが今週号は490円ですから付録が100円相当となります。実用的かどうかは別として付録コレクターとしては取り敢えずゲットしておきたいですね。お一つ如何でしょうか。
今週号の週刊アスキーです。
付録のパッケージ
これがケーブルです。
両端は片方がUSBでもう片方がマイクロUSBになっていてそれぞれキャップがついています。
伸ばすとこんなです。 全長270mmです。
くねくね曲がりますのでスマホスタンドとしても使えます。縦型でも横型でもOKです。
もちろん充電も出来ます。WiMAXのルーター WM3600Rを充電してみました。ちゃんと充電出来ているようです。
通常390円の週刊アスキーですが今週号は490円ですから付録が100円相当となります。実用的かどうかは別として付録コレクターとしては取り敢えずゲットしておきたいですね。お一つ如何でしょうか。
Windows8 Consumer Preview版をインストールしてみた!
次期Windows 8のConsumer Preview版が3月1日に公開されましたので早速インストールしてみました。「Consumer Preview」とは開発者向けの「Developer Preview」に対して一般向けのものになります。
しかしまだまだ開発段階ですので日常使用しているPCにインストールするのはリスクが高いですから、テスト用に最近あまり使用していない工人舎のSX3にインストールしました。Windows 8はTablet PC等のタッチスクリーン対応ですからタッチスクリーンを持つSX3はその点でも適しています。

参考までに開発はこの後RC版、RTM版のリリースと続き製品となっていきます。
▼RC版とは
Release Candidate版のこと
テスト工程の最終版・製品候補(Candidate)のバージョン
▼RTM版とは
Release To Manufacturing版のこと
大量製造工程・商品化工程に入ったバージョン
まずはWindows 8 Consumer Previewを入手しましょう。ダウンロードはこちらから。 直接ダウンロードしてインストールする方法とISOイメージをダウンロードしてCD-ROMとかに焼いてからインストールする方法がありますが私は前者の方法でインストールしました。ISOイメージの場合は32bitか64bitか選択してダウンロードしますが直接の場合は何も聞いてきませんでした。結果としては32bitがインストールされましたので良かったです。


ほとんど何もすることも無くインストールは完了します。
インストール後起動するとまずロック画面が表示されます。

これを指で上方にめくるようにスワイプするログイン画面が現れます。

これがWindows 8のスタート画面です。「メトロ」と呼ばれるUI(ユーザーインターフェース)でXbox360やWindows Phone7なんかと統一したデザインとなっています。

今まで見慣れたデスクトップ画面も用意されています。
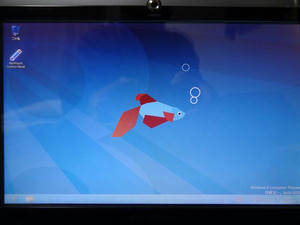
これでWindowsはインストール出来ましたが各種デバイスのドライバが入っていません。これをやっておかないと無線LANも使えませんし画面の解像度も設定できません。ドライバはPCの機種に依存するのですが汎用のドライバであればWindowsが持っていますので気にしなくてもいいですがPC固有のハードウェアとかのドライバは自分で探してインストールしなくてはなりません。取りあえずSX3にWindows7をインストールした時にメーカーより提供されたドライバがありましたので、まずこれらを入れてみました。これで無線LANはOK。VIDEOとタッチスクリーンのドライバはWebから最新版をダウンロードしてインストールすることにしましたがOSが違うからとインストール出来ません。

そこでドライバのsetupプログラムのプロパティから互換モードを選択して何とかインストール出来ました。

簡単にWindows 8の機能を見てみましょう。これがスタート画面です。ここにはよく使うアプリがタイル状に並んでいます。

例えばIEをタッチすると。今までのIEとちょっと違いあっさりした画面です。
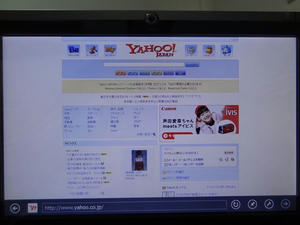
ちなみにデスクトップからIEを起動するといつものIEが起動します。但しバージョンは「10」となっています。
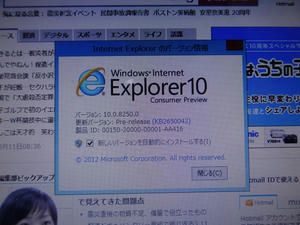
それからStoreをタッチするとアプリ等が購入できるようになっています。
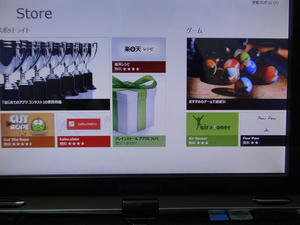
このタイルに無いアプリを起動したい時はタイル以外の場所で右クリックすると下部にバーが出てきてそこにある”すべてのアプリ”から行うことが出来ます。

このようにアプリが表示されます。

今までのWindowsと違って使い難いと思ったらデスクトップを表示させましょう。
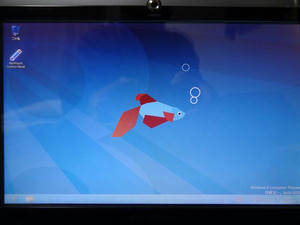
しかし、この画面は今までと似ているようで大きく違います。それは画面の左下にあるはずのスタートボタンが無いんです。それでは電源を切ったりアプリを起動することが出来ませんよね。
そんな時は画面の右端をスワイプするとメニューが現れます。(画像はスタート画面ですがデスクトップでも同じです)
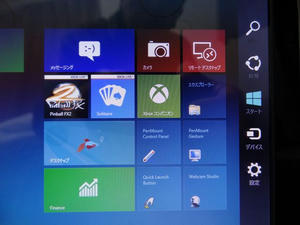
一番下の「設定」をクリックすると電源を切るとかのメニューが出てきます。デスクトップ画面の場合なら「スタート」をクリックするとスタート画面に移動できます。
簡単に紹介しましたが詳しい紹介記事がこちらにありますのでご覧下さい。
少々使った感じではまだ「メトロ」というUIに慣れていないので使い辛いと感じてしまいますが、頻繁に使う機能は最前面に設置し、滅多に使わない機能は奥に隠しておくという発想が便利なんでしょうかね。もし休眠しているPCがあればお試しあれ。
しかしまだまだ開発段階ですので日常使用しているPCにインストールするのはリスクが高いですから、テスト用に最近あまり使用していない工人舎のSX3にインストールしました。Windows 8はTablet PC等のタッチスクリーン対応ですからタッチスクリーンを持つSX3はその点でも適しています。
参考までに開発はこの後RC版、RTM版のリリースと続き製品となっていきます。
▼RC版とは
Release Candidate版のこと
テスト工程の最終版・製品候補(Candidate)のバージョン
▼RTM版とは
Release To Manufacturing版のこと
大量製造工程・商品化工程に入ったバージョン
まずはWindows 8 Consumer Previewを入手しましょう。ダウンロードはこちらから。 直接ダウンロードしてインストールする方法とISOイメージをダウンロードしてCD-ROMとかに焼いてからインストールする方法がありますが私は前者の方法でインストールしました。ISOイメージの場合は32bitか64bitか選択してダウンロードしますが直接の場合は何も聞いてきませんでした。結果としては32bitがインストールされましたので良かったです。
ほとんど何もすることも無くインストールは完了します。
インストール後起動するとまずロック画面が表示されます。
これを指で上方にめくるようにスワイプするログイン画面が現れます。
これがWindows 8のスタート画面です。「メトロ」と呼ばれるUI(ユーザーインターフェース)でXbox360やWindows Phone7なんかと統一したデザインとなっています。
今まで見慣れたデスクトップ画面も用意されています。
これでWindowsはインストール出来ましたが各種デバイスのドライバが入っていません。これをやっておかないと無線LANも使えませんし画面の解像度も設定できません。ドライバはPCの機種に依存するのですが汎用のドライバであればWindowsが持っていますので気にしなくてもいいですがPC固有のハードウェアとかのドライバは自分で探してインストールしなくてはなりません。取りあえずSX3にWindows7をインストールした時にメーカーより提供されたドライバがありましたので、まずこれらを入れてみました。これで無線LANはOK。VIDEOとタッチスクリーンのドライバはWebから最新版をダウンロードしてインストールすることにしましたがOSが違うからとインストール出来ません。
そこでドライバのsetupプログラムのプロパティから互換モードを選択して何とかインストール出来ました。
簡単にWindows 8の機能を見てみましょう。これがスタート画面です。ここにはよく使うアプリがタイル状に並んでいます。
例えばIEをタッチすると。今までのIEとちょっと違いあっさりした画面です。
ちなみにデスクトップからIEを起動するといつものIEが起動します。但しバージョンは「10」となっています。
それからStoreをタッチするとアプリ等が購入できるようになっています。
このタイルに無いアプリを起動したい時はタイル以外の場所で右クリックすると下部にバーが出てきてそこにある”すべてのアプリ”から行うことが出来ます。
このようにアプリが表示されます。
今までのWindowsと違って使い難いと思ったらデスクトップを表示させましょう。
しかし、この画面は今までと似ているようで大きく違います。それは画面の左下にあるはずのスタートボタンが無いんです。それでは電源を切ったりアプリを起動することが出来ませんよね。
そんな時は画面の右端をスワイプするとメニューが現れます。(画像はスタート画面ですがデスクトップでも同じです)
一番下の「設定」をクリックすると電源を切るとかのメニューが出てきます。デスクトップ画面の場合なら「スタート」をクリックするとスタート画面に移動できます。
簡単に紹介しましたが詳しい紹介記事がこちらにありますのでご覧下さい。
少々使った感じではまだ「メトロ」というUIに慣れていないので使い辛いと感じてしまいますが、頻繁に使う機能は最前面に設置し、滅多に使わない機能は奥に隠しておくという発想が便利なんでしょうかね。もし休眠しているPCがあればお試しあれ。
Microsoft Flightが無料で遊べる!
MicrosoftのFlight Simulatorに初めて触れたのはPC/AT互換機のDOSおよびDOS/V用ソフトウェアとして発売されたFlight Simulator Version 5だったような。画面表示がSVGA(640x480ドット、256色)だったため当時使っていたNECのPC-98用のディスプレイ(640X400)では下の方が表示されなかったような気がします。その後Flight Simulator95、98と購入しました。それ以降はどうだったかな? FSの開発は2007年頃に発売されたMicrosoft Flight Simulator Xと拡張パックの「栄光の翼」が最後となりました。私は最近この2つが同梱されたMicrosoft Flight Simulator X GOLD EDITIONを購入しました。
開発が終了したのはMSの人員削減の影響で開発メンバーが配置転換されたためとの情報もささやかれています。
そんな中、Maicrosoftから無料でダウンロード出来るFlight Simulatorが発表されました。名前は「Microsoft Flight」と言います。概要はこちらをご覧下さい。
こちらがTOPページになります。
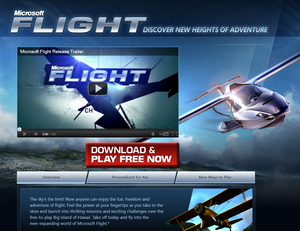
それでは中央にある”DOWNLOAD & PLAY FREE NOW”ボタンをクリックしてダウンロードしましょう。
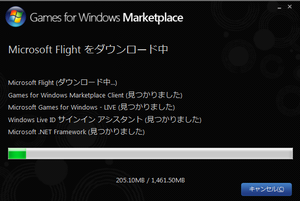
コントロールはキーボード、マウス、もちろんFlight Stickも使えます。
今までのMS Flight Simulatorはじっくりと時間を掛けて飛行するというものでしたが、これはミッションをクリアしていくよりゲーム性の高い内容になっています。まだ短時間しかプレイしていませんがなかなか難しいです。



とにかく無料ですからダウンロードしてプレイしてみて下さい。
開発が終了したのはMSの人員削減の影響で開発メンバーが配置転換されたためとの情報もささやかれています。
そんな中、Maicrosoftから無料でダウンロード出来るFlight Simulatorが発表されました。名前は「Microsoft Flight」と言います。概要はこちらをご覧下さい。
こちらがTOPページになります。
それでは中央にある”DOWNLOAD & PLAY FREE NOW”ボタンをクリックしてダウンロードしましょう。
コントロールはキーボード、マウス、もちろんFlight Stickも使えます。
今までのMS Flight Simulatorはじっくりと時間を掛けて飛行するというものでしたが、これはミッションをクリアしていくよりゲーム性の高い内容になっています。まだ短時間しかプレイしていませんがなかなか難しいです。
とにかく無料ですからダウンロードしてプレイしてみて下さい。
UQ WiMAXのセットアップ完了! しかし・・・・
先のエントリーで紹介したように自宅でのWiMAX受信感度の改善とモバイルルーターの新機種導入の為に申し込んでいたUQ WiMAXのルーターが届きました。
まず1台目がシンセイコーポレーションのURoad-Homeです。これは受信感度が高いので弱電界の我が家でも受信状態が良くなるとの願いで導入しました。

中身です。左上から電源アダプタ、その下がLANケーブル、中央が本体とスタンド、右側が説明書になります。
右上で袋に入っているのは床置きにした際に壁掛け用の穴をふさぐ防塵シールになります。

スタンドを取り付けたところ

本体の表示部。上から電源、無線LAN、有線LAN1、有線LAN2、WIMAX信号強度を示すランプです。

背面には有線LANが2口の他電源供給用のマイクロUSBポート、WLANスイッチ、WPSボタンがあります。

稼働している時の表示部。無線LANで接続しているので有線LANポートのランプは消灯しています。

もう1台がこちら。NECアクセステクニカのAterm WM3600Rです。

中身です。左上が本体、その下が電源アダプタとUSBケーブル。右側がユーティリティソフトを収めたCD-ROMと説明書です。

こちらが本体です。

これまで使っていた@nifty WiMAXのAterm WM3500Rとの比較です。幅はほぼ同じで長さが10mm程短くなっています。表面に電源ボタンとSETボタンがあります。

側面にはマイクロUSBポートと別売のクレードル用コネクタがあります。

反対側にはストラップホールがあります。

次に行うことは
1) 各端末(ルーター)のアクティべーション(開通作業)
2) 「接続優先度設定機能」設定
1) は2台同時に行わないことと、WiMAXが確実に受信できるところで行うという注意点さえ守っていればルーターの電源を入れるだけで自動で行われます。
2) は2台の機器を機器追加オプションで運用する場合に行わなければならない設定作業です。機器追加オプションは同時に2台をインターネットに接続することが出来ないのでルーターに優先順位を設定し接続をコントロールするものです。もう少し説明すると自宅で使うURoad-homeを①、WM3600Rを②とした時②を優先順位「高」に設定します。こうしておくと通常家にいる時は①を使い、出掛ける時は②を持ち出し電源を入れると優先順位の「高」である②がインターネットに接続され①は接続出来なくなるという仕組みです。文章にすると簡単ですが実際にやってみると家に帰ってきて②の接続をきって①を使う時がすんなり行かず結構手間がかかってしまいます。商品のレビューをみると不具合として指摘されているユーザーの方もいます。
*****************************************
あくまで1回線を2つの機器で交互に利用する機器追加での切り替え時に起こる問題です。
できればメーカーには早くこの問題の対処をしてほしいところです。
*****************************************
2つの作業が終われば使用可能です。
まず受信感度が高いとされているURoad-Homeでどの程度感度があがったのか見てみました。今まで使っていたWM3500Rでは信号強度3段階で中から弱でしたが・・・・・・感度悪いです。URoad-Homeでは本体のランプの色で強(緑)、中(橙)、弱(赤)で表示されますが緑が一瞬つく時がありますがほとんど橙か赤です。話が違うじゃないですか。WebブラウザからIPアドレスを打ち込みルーターの詳細データを見ることが出来るのですがそれで電界強度をみると5段階の「普通2」しかありません。これで本体のランプは「橙」です。
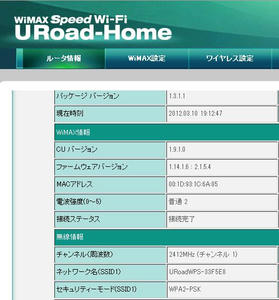
では実際にどの位の速度が出ているんでしょうか。3種類のルーターで比較してみましょう。
<午前11:00頃にそれぞれ5回測定>
<午後19:00頃にそれぞれ5回測定>
この結果をみるとAterm WM3500RとWM3600Rはほぼ互角、やや@niftyのWM3500Rの方が早いかなという感じ。一番期待していたUQのUroad-Homeは少々遅いですね。がっかりです。まぁ使えないことは無いですが。
速度があまり出ないことも商品レビューに書いている方がいらっしゃいました。もし導入を考えているのなら一読されることをお勧めします。
さぁ@niftyを解約しなければなりませんが、日割り計算はしないようですので慌てずにやりましょう。
まず1台目がシンセイコーポレーションのURoad-Homeです。これは受信感度が高いので弱電界の我が家でも受信状態が良くなるとの願いで導入しました。
中身です。左上から電源アダプタ、その下がLANケーブル、中央が本体とスタンド、右側が説明書になります。
右上で袋に入っているのは床置きにした際に壁掛け用の穴をふさぐ防塵シールになります。
スタンドを取り付けたところ
本体の表示部。上から電源、無線LAN、有線LAN1、有線LAN2、WIMAX信号強度を示すランプです。
背面には有線LANが2口の他電源供給用のマイクロUSBポート、WLANスイッチ、WPSボタンがあります。
稼働している時の表示部。無線LANで接続しているので有線LANポートのランプは消灯しています。
もう1台がこちら。NECアクセステクニカのAterm WM3600Rです。
中身です。左上が本体、その下が電源アダプタとUSBケーブル。右側がユーティリティソフトを収めたCD-ROMと説明書です。
こちらが本体です。
これまで使っていた@nifty WiMAXのAterm WM3500Rとの比較です。幅はほぼ同じで長さが10mm程短くなっています。表面に電源ボタンとSETボタンがあります。
側面にはマイクロUSBポートと別売のクレードル用コネクタがあります。
反対側にはストラップホールがあります。
次に行うことは
1) 各端末(ルーター)のアクティべーション(開通作業)
2) 「接続優先度設定機能」設定
1) は2台同時に行わないことと、WiMAXが確実に受信できるところで行うという注意点さえ守っていればルーターの電源を入れるだけで自動で行われます。
2) は2台の機器を機器追加オプションで運用する場合に行わなければならない設定作業です。機器追加オプションは同時に2台をインターネットに接続することが出来ないのでルーターに優先順位を設定し接続をコントロールするものです。もう少し説明すると自宅で使うURoad-homeを①、WM3600Rを②とした時②を優先順位「高」に設定します。こうしておくと通常家にいる時は①を使い、出掛ける時は②を持ち出し電源を入れると優先順位の「高」である②がインターネットに接続され①は接続出来なくなるという仕組みです。文章にすると簡単ですが実際にやってみると家に帰ってきて②の接続をきって①を使う時がすんなり行かず結構手間がかかってしまいます。商品のレビューをみると不具合として指摘されているユーザーの方もいます。
*****************************************
あくまで1回線を2つの機器で交互に利用する機器追加での切り替え時に起こる問題です。
できればメーカーには早くこの問題の対処をしてほしいところです。
*****************************************
2つの作業が終われば使用可能です。
まず受信感度が高いとされているURoad-Homeでどの程度感度があがったのか見てみました。今まで使っていたWM3500Rでは信号強度3段階で中から弱でしたが・・・・・・感度悪いです。URoad-Homeでは本体のランプの色で強(緑)、中(橙)、弱(赤)で表示されますが緑が一瞬つく時がありますがほとんど橙か赤です。話が違うじゃないですか。WebブラウザからIPアドレスを打ち込みルーターの詳細データを見ることが出来るのですがそれで電界強度をみると5段階の「普通2」しかありません。これで本体のランプは「橙」です。
では実際にどの位の速度が出ているんでしょうか。3種類のルーターで比較してみましょう。
<午前11:00頃にそれぞれ5回測定>
| 回数 | UQ Uroad-Home | UQ WM3600R | @nifty WM3500R | |||
| Download (Mbps) | Upload (Mbps) | Download (Mbps) | Upload (Mbps) | Download (Mbps) | Upload (Mbps) | |
| 1 | 7.0 | 1.0 | 8.5 | 0.8 | 6.2 | 0.8 |
| 2 | 3.8 | 1.4 | 7.2 | 0.9 | 7.8 | 0.9 |
| 3 | 6.7 | 0.8 | 7.2 | 0.7 | 7.5 | 0.8 |
| 4 | 6.3 | 0.4 | 8.5 | 0.8 | 6.5 | 1.1 |
| 5 | 7.0 | 0.8 | 7.5 | 1.3 | 7.5 | 1.2 |
| 平均 | 6.2 | 0.9 | 7.8 | 0.9 | 7.1 | 1.0 |
<午後19:00頃にそれぞれ5回測定>
| 回数 | UQ Uroad-Home | UQ WM3600R | @nifty WM3500R | |||
| Download (Mbps) | Upload (Mbps) | Download (Mbps) | Upload (Mbps) | Download (Mbps) | Upload (Mbps) | |
| 1 | 4.8 | 1.3 | 3.6 | 1.1 | 7.2 | 0.9 |
| 2 | 4.8 | 1.2 | 7.9 | 0.8 | 7.3 | 0.9 |
| 3 | 6.2 | 1.3 | 5.2 | 0.5 | 7.3 | 0.9 |
| 4 | 5.8 | 1.1 | 7.6 | 0.7 | 8.5 | 0.9 |
| 5 | 6.3 | 1.2 | 7.5 | 0.9 | 6.2 | 1.0 |
| 平均 | 5.6 | 1.2 | 6.4 | 0.8 | 7.3 | 0.9 |
この結果をみるとAterm WM3500RとWM3600Rはほぼ互角、やや@niftyのWM3500Rの方が早いかなという感じ。一番期待していたUQのUroad-Homeは少々遅いですね。がっかりです。まぁ使えないことは無いですが。
速度があまり出ないことも商品レビューに書いている方がいらっしゃいました。もし導入を考えているのなら一読されることをお勧めします。
さぁ@niftyを解約しなければなりませんが、日割り計算はしないようですので慌てずにやりましょう。
カレンダー
| 08 | 2025/09 | 10 |
| S | M | T | W | T | F | S |
|---|---|---|---|---|---|---|
| 1 | 2 | 3 | 4 | 5 | 6 | |
| 7 | 8 | 9 | 10 | 11 | 12 | 13 |
| 14 | 15 | 16 | 17 | 18 | 19 | 20 |
| 21 | 22 | 23 | 24 | 25 | 26 | 27 |
| 28 | 29 | 30 |
大変なお気に入り
カテゴリー
フリーエリア
最新コメント
[10/30 ガジェット大好きクラブ]
[10/18 NONAME]
[08/21 Anusanuo]
[08/21 XRumerTest]
[08/18 Donaldbex]
最新記事
(01/01)
(12/31)
(12/27)
(12/27)
(12/17)
最新トラックバック
プロフィール
HN:
Gadgetclub
性別:
男性
趣味:
ガジェット、PC、映画鑑賞、音楽、模型
自己紹介:
PCはNEC PC-8801から使い始めていますがスキルは初心者です。ガジェットはEmonsterからiphone、auのIS01、IS02を保有しています。最近は作っていませんがプラモデルも好きです。Softwareよりどちらかと言えばHardwareが好きなのでそのような話題が多くなると思います。あと映画もよく観に行くのでそちらの話題もちらほらと。
ブログ内検索
最古記事
(11/03)
(11/03)
(11/04)
(11/04)
(11/04)
