ガジェットとPCと映画時々音楽について思うこと
ガジェット大好きClub
[PR]
×
[PR]上記の広告は3ヶ月以上新規記事投稿のないブログに表示されています。新しい記事を書く事で広告が消えます。
PC自作 ~ Performance Check編 その2 ~
先にCPUやSSD/HDDの読み書き速度を見てみましたが、数値で見ても感覚的にどうなの?って感じなので起動時間とシャットダウンに要する時間を測定してみました。今回自作したPCの他に現在保有しています他のNOTE PCについて測定しましたので比較すると何となく分かるんではないかと思います。

黄色が自作PCですが、起動時間ではDynaBookに負けています。多分GIGABYTEのマザーボードのBIOSの起動に時間が掛かり、それが原因で起動時間を延ばしているようです。今後BIOS起動が速くならないか研究の余地ありそうです。Windows機でHDD起動するのがNETBOOKしかないので、あまり参考になりませんね。Mac OSはHDDでも起動が速く、初めて触った時に驚いたもんです。
各PCのSPECを以下のとおりです。
①自作PC
OS :Micrsoft Windows7 Proffecional 64bit
CPU :Corei7-2600K
Memory :DDR1600 PC3-12800 4GBx4
Graphic:CPU内蔵 HD3000
Storage:SSD CRUCIAL CT128M4SSD2+HDD HITACHI HGST 0S03191 2TB
②DynaBook R730/W2MA(Toshiba)
OS :Microsoft® Windows7 Home Premium 64bit
CPU :Corei5 560M 2.66GHz(512KB)
Memory :DDR3 PC3-8500 4GBX2
Graphic:Intel HD Graphics
Storage:SSD Crucial CTFDDAC128MAG-1G1
③MacBook Late2008(APPLE)
OS :Mac OS X Lion
CPU :2.0GHz Intel Core 2 Duoプロセッサ
Memory :4GB(2GB SO-DIMMs ×2)1066MHz DDR3 SDRAM
Graphic:NVIDIA GeForce 9400M
Storage:HDD 500GB (5400rpm)
④SX3KP06MA(KOJINSHA )
OS :Microsoft® Windows7 Home Premium 32bit
CPU :Intel® Atom™ processor Z520 ( 1.33GHz )
Memory :PC2-4200 ( DDR2-533 SO-DIMM ) 2GB
Graphic:Intel® US15W
Storage:HDD 60GB (1.8インチ、UltraATA/100、4,200rpm)
ご自分のPCの起動時間を測定して比較して見て下さい。
黄色が自作PCですが、起動時間ではDynaBookに負けています。多分GIGABYTEのマザーボードのBIOSの起動に時間が掛かり、それが原因で起動時間を延ばしているようです。今後BIOS起動が速くならないか研究の余地ありそうです。Windows機でHDD起動するのがNETBOOKしかないので、あまり参考になりませんね。Mac OSはHDDでも起動が速く、初めて触った時に驚いたもんです。
各PCのSPECを以下のとおりです。
①自作PC
OS :Micrsoft Windows7 Proffecional 64bit
CPU :Corei7-2600K
Memory :DDR1600 PC3-12800 4GBx4
Graphic:CPU内蔵 HD3000
Storage:SSD CRUCIAL CT128M4SSD2+HDD HITACHI HGST 0S03191 2TB
②DynaBook R730/W2MA(Toshiba)
OS :Microsoft® Windows7 Home Premium 64bit
CPU :Corei5 560M 2.66GHz(512KB)
Memory :DDR3 PC3-8500 4GBX2
Graphic:Intel HD Graphics
Storage:SSD Crucial CTFDDAC128MAG-1G1
③MacBook Late2008(APPLE)
OS :Mac OS X Lion
CPU :2.0GHz Intel Core 2 Duoプロセッサ
Memory :4GB(2GB SO-DIMMs ×2)1066MHz DDR3 SDRAM
Graphic:NVIDIA GeForce 9400M
Storage:HDD 500GB (5400rpm)
④SX3KP06MA(KOJINSHA )
OS :Microsoft® Windows7 Home Premium 32bit
CPU :Intel® Atom™ processor Z520 ( 1.33GHz )
Memory :PC2-4200 ( DDR2-533 SO-DIMM ) 2GB
Graphic:Intel® US15W
Storage:HDD 60GB (1.8インチ、UltraATA/100、4,200rpm)
ご自分のPCの起動時間を測定して比較して見て下さい。
PR
PC自作 ~ Performance Check編 ~
Performance Checkと言うほど大げさなものではありませんがCPUやSDD/HDDの性能をツールを使ってみてみようというものです。
Windows98時代にはHDBENCHというベンチマークソフトを多用しており、これで自作PCでも何でも性能の相対比較をして何か新しいパーツをつけて数値が上がる度に喜んでいました。。
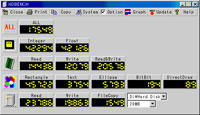
残念ながらHDBENCHはWindows7には対応していません。もし興味があればこことかここを見て下さい。
1.CPU
Windowsタスクマネージャーの「パフォーマンス」から

確かに4コア8スレッドで動いていますす。
CrystalCPUIDでCPUの情報を。

次に巷でよく使われているのがPCMARK7です。無料版をダウンロードして自作PC(Corei7-2600K3.4GHz )とDynabook(Core i5 560M 2.66GHz)で比較してみました。
自作PC

Dynabook

2倍近い数値を出していますね。
2.SSD
SSDは以前のエントリーで紹介しましたがファームウェアの最新版で500MB/秒を超える性能を発揮するので、まずは今回購入したCRUCIALのM4SSDのファームウェアのバージョンを確認してみましょう。それにはCrystalDiskInfoを使います。
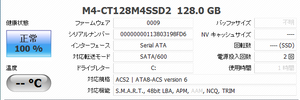
ファームウェアのバージョンは・・・0009 最新版です。良かったファームウェアの書き換えをしなくて済みました。ファームの書き換えは多少なりともリスクを伴いますから、出来ればやりたくないですね。
ではCrystalDiskMarkで性能を測定します。

Sequencial Readで503MB/Sを叩き出しています。Sequencial Writeは173MB/S。
参考までにDynabookにもSSDを搭載していますのでどのくらいの読み書きか比べて見ましょう。

これでもHDDからすればかなり速くなったのですがSATA3接続のCRUCIALのM4SSDにはかないませんね。
3.HDD
HDDもCrystalDiskMarkで性能を測定します。

日立HGSTの0S03191はSequencial Readで158.3MB.S、Sequencial Writeで156.8MB/S。 当初購入を予定していたWD Caviar Green 2TBは125.4MB/Sと123.9MB/S。書き込み/読み込みとも少々速いですね。さすが7200rpm!
グラフィック関係はグラボを入手してから実施します。
Windows98時代にはHDBENCHというベンチマークソフトを多用しており、これで自作PCでも何でも性能の相対比較をして何か新しいパーツをつけて数値が上がる度に喜んでいました。。
残念ながらHDBENCHはWindows7には対応していません。もし興味があればこことかここを見て下さい。
1.CPU
Windowsタスクマネージャーの「パフォーマンス」から
確かに4コア8スレッドで動いていますす。
CrystalCPUIDでCPUの情報を。
次に巷でよく使われているのがPCMARK7です。無料版をダウンロードして自作PC(Corei7-2600K3.4GHz )とDynabook(Core i5 560M 2.66GHz)で比較してみました。
自作PC
Dynabook
2倍近い数値を出していますね。
2.SSD
SSDは以前のエントリーで紹介しましたがファームウェアの最新版で500MB/秒を超える性能を発揮するので、まずは今回購入したCRUCIALのM4SSDのファームウェアのバージョンを確認してみましょう。それにはCrystalDiskInfoを使います。
ファームウェアのバージョンは・・・0009 最新版です。良かったファームウェアの書き換えをしなくて済みました。ファームの書き換えは多少なりともリスクを伴いますから、出来ればやりたくないですね。
ではCrystalDiskMarkで性能を測定します。
Sequencial Readで503MB/Sを叩き出しています。Sequencial Writeは173MB/S。
参考までにDynabookにもSSDを搭載していますのでどのくらいの読み書きか比べて見ましょう。
これでもHDDからすればかなり速くなったのですがSATA3接続のCRUCIALのM4SSDにはかないませんね。
3.HDD
HDDもCrystalDiskMarkで性能を測定します。
日立HGSTの0S03191はSequencial Readで158.3MB.S、Sequencial Writeで156.8MB/S。 当初購入を予定していたWD Caviar Green 2TBは125.4MB/Sと123.9MB/S。書き込み/読み込みとも少々速いですね。さすが7200rpm!
グラフィック関係はグラボを入手してから実施します。
PC自作 ~ ドライバ等インストール編 ~
PCとしてはほぼ完成しましたのでインターネットに接続出来るか試してみました。自宅の通信環境はUQ WiMAXでしてルーターにWM3500Rを使っています。これはクレードルにセットしていれば有線LANが使えますので、取り敢えず自作PCとWM3500RをLANケーブルで接続しました。しかし・・・・ つながりません。どうもマザーボードのLANが働いていないようです。マザーボードの説明書を読むとドライバのインストールという項がありました。そうだ有線LANの機能はドライバをインストールしなければ使えないんだ。
そこでマザーボードに付属のDVDからドライバをインストールすることにしました。
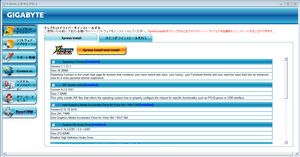
<Install All>ボタンでドライバ類をインストールします。
するとLAN機能が有効になりWindows UpDateのお知らせが画面に表示されました。
ついでにGIGABYTEのユーティリティやアプリケーションもインストールしておきます。

さぁ、これで本当に完成ですね。次はこのPCの性能をチェックしてみましょう。
そこでマザーボードに付属のDVDからドライバをインストールすることにしました。
<Install All>ボタンでドライバ類をインストールします。
するとLAN機能が有効になりWindows UpDateのお知らせが画面に表示されました。
ついでにGIGABYTEのユーティリティやアプリケーションもインストールしておきます。
さぁ、これで本当に完成ですね。次はこのPCの性能をチェックしてみましょう。
PC自作 ~ OSインストール編 ~
ハードウェアは出来上がりましたのでOSをインストールします。OSはWindows7 Professional SP1 64bits DSP版になります。

まず初めにやることはBIOSのSETTINGです。SATAのCONTROL MODEをIDEからAHCIに変更します。
PCの電源をONにして<Delete>キーを押すと、BIOSセットアッププログラムが起動します。メニューの中からIntegrated Periphheralsを選択します。
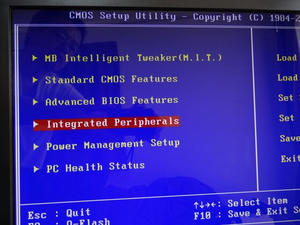
PCH SATA Control Modeを<AHCI>にセットします。
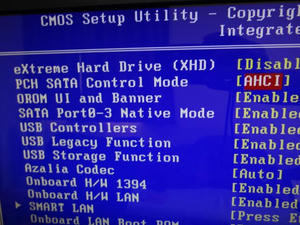
<ESC>キー、<Y>キーでBIOSセットアッププログラムを抜けます。しばらくするとOSが見つからないのでDISCを挿入してというメッセージが表示されるのでDVDドライブにWindows7のDVDを入れます。
すると次の画面が出てWindowsのインストールが始まります。

ディスプレイへの映り込みがひどいですね。
しばし放っておくとインストールが進みこのような画面になります。

さらに進んで

最後のステップになりました。

そしてWindowsのデスクトップ画面が表示されました。

次に画面のプロパティで解像度をセットします。もちろん1920 X 1080です。

これでWindowsのインストールは完了です。

参考までにこの状態でWindows エクスペリエンスインデックスはというと
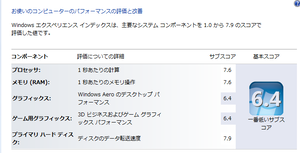
グラフィック周りが少々弱いですがそれ以外は7.6~7.9です。
まず初めにやることはBIOSのSETTINGです。SATAのCONTROL MODEをIDEからAHCIに変更します。
PCの電源をONにして<Delete>キーを押すと、BIOSセットアッププログラムが起動します。メニューの中からIntegrated Periphheralsを選択します。
PCH SATA Control Modeを<AHCI>にセットします。
<ESC>キー、<Y>キーでBIOSセットアッププログラムを抜けます。しばらくするとOSが見つからないのでDISCを挿入してというメッセージが表示されるのでDVDドライブにWindows7のDVDを入れます。
すると次の画面が出てWindowsのインストールが始まります。
ディスプレイへの映り込みがひどいですね。
しばし放っておくとインストールが進みこのような画面になります。
さらに進んで
最後のステップになりました。
そしてWindowsのデスクトップ画面が表示されました。
次に画面のプロパティで解像度をセットします。もちろん1920 X 1080です。
これでWindowsのインストールは完了です。
参考までにこの状態でWindows エクスペリエンスインデックスはというと
グラフィック周りが少々弱いですがそれ以外は7.6~7.9です。
PC自作 ~組立て編 その2~
SSDも入手しましたので、組立を進めすることにしましょう。まずはドライブ類の取り付けからです。
①SSDの取り付け
3.5インチドライブベイの一つがSSD(あるいは2.5"ハードディスク)を取り付けるようになっていますので、そこにネジで固定します。

裏側からSATAケーブルと電源ケーブルを接続して出来上がり。

②ハードディスク
HDDは日立HGST 0S03191です。前のエントリーではHDD本体をお見せしていないので、ここでお披露目です。
これがHDD本体です。

ケースの3.5"ドライブベイのアダプタにこのHDDを取り付けます。

取り付けは通常はネジで留めますが、これはゴムクッションで止められているピン4本で固定します。

このようにセットしたらケースのドライブベイにセットします。
 ケースの
ケースの
あとはSSDと同じく後ろ側にSATAケーブルと電源ケーブルを接続するだけです。
③DVDドライブ
DVDドライブはケースの5インチベイに取り付けます。一番上はBluray Drive用に空けておきますので、上から2番目に取り付けます。これもネジは使用せずにワンタッチで取り付けられます。今までは前後左右計4本のネジで固定していたので、これは簡単でいいですね。

これも後ろ側にSATAケーブルと電源ケーブルを接続します。
④ケース内の配線を行う。
とりあえずSATAケーブル、ケースの電源スイッチ、リセットスイッチ、POWER LED、HDD IND等をマザーボードに接続します。


結構ごちゃごちゃしてますね。マザーボード上のATX_12V_2X4に接続するケーブルの長さが裏側を回すには短くて写真で見えてますが電源からCPUの上を越えてコネクタにいってます。

マザーボードの裏側です。

これで組立は完了です。あとはOSをインストールすれば完成です。
OSインストールの前にちょっと電源をいれて異常が無いか確かめてみました。
電源スイッチを入れると小さな赤いLEDが点灯します。その隣はSSD/HDDのアクセスLEDになります。

煙は出てこないです。CPUのファンも回っています。どうやら大きな間違いはなさそうです。ほっと一安心。

ケース前面のファンも回っています。

このファンはケースのスイッチを入れると青く光るんです。

前面パネルを外しているのでかなり光ってます。
ではこれで組立は完了とします。ケースのパネルをすべて取り付けた完成状態はこちら。

前面

背面

マザーボードのバックパネルにズームアップ

次はWindows7のインストールになります。
①SSDの取り付け
3.5インチドライブベイの一つがSSD(あるいは2.5"ハードディスク)を取り付けるようになっていますので、そこにネジで固定します。
裏側からSATAケーブルと電源ケーブルを接続して出来上がり。
②ハードディスク
HDDは日立HGST 0S03191です。前のエントリーではHDD本体をお見せしていないので、ここでお披露目です。
これがHDD本体です。
ケースの3.5"ドライブベイのアダプタにこのHDDを取り付けます。
取り付けは通常はネジで留めますが、これはゴムクッションで止められているピン4本で固定します。
このようにセットしたらケースのドライブベイにセットします。
あとはSSDと同じく後ろ側にSATAケーブルと電源ケーブルを接続するだけです。
③DVDドライブ
DVDドライブはケースの5インチベイに取り付けます。一番上はBluray Drive用に空けておきますので、上から2番目に取り付けます。これもネジは使用せずにワンタッチで取り付けられます。今までは前後左右計4本のネジで固定していたので、これは簡単でいいですね。
これも後ろ側にSATAケーブルと電源ケーブルを接続します。
④ケース内の配線を行う。
とりあえずSATAケーブル、ケースの電源スイッチ、リセットスイッチ、POWER LED、HDD IND等をマザーボードに接続します。
結構ごちゃごちゃしてますね。マザーボード上のATX_12V_2X4に接続するケーブルの長さが裏側を回すには短くて写真で見えてますが電源からCPUの上を越えてコネクタにいってます。
マザーボードの裏側です。
これで組立は完了です。あとはOSをインストールすれば完成です。
OSインストールの前にちょっと電源をいれて異常が無いか確かめてみました。
電源スイッチを入れると小さな赤いLEDが点灯します。その隣はSSD/HDDのアクセスLEDになります。
煙は出てこないです。CPUのファンも回っています。どうやら大きな間違いはなさそうです。ほっと一安心。
ケース前面のファンも回っています。
このファンはケースのスイッチを入れると青く光るんです。
前面パネルを外しているのでかなり光ってます。
ではこれで組立は完了とします。ケースのパネルをすべて取り付けた完成状態はこちら。
前面
背面
マザーボードのバックパネルにズームアップ
次はWindows7のインストールになります。
カレンダー
| 08 | 2025/09 | 10 |
| S | M | T | W | T | F | S |
|---|---|---|---|---|---|---|
| 1 | 2 | 3 | 4 | 5 | 6 | |
| 7 | 8 | 9 | 10 | 11 | 12 | 13 |
| 14 | 15 | 16 | 17 | 18 | 19 | 20 |
| 21 | 22 | 23 | 24 | 25 | 26 | 27 |
| 28 | 29 | 30 |
大変なお気に入り
カテゴリー
フリーエリア
最新コメント
[10/30 ガジェット大好きクラブ]
[10/18 NONAME]
[08/21 Anusanuo]
[08/21 XRumerTest]
[08/18 Donaldbex]
最新記事
(01/01)
(12/31)
(12/27)
(12/27)
(12/17)
最新トラックバック
プロフィール
HN:
Gadgetclub
性別:
男性
趣味:
ガジェット、PC、映画鑑賞、音楽、模型
自己紹介:
PCはNEC PC-8801から使い始めていますがスキルは初心者です。ガジェットはEmonsterからiphone、auのIS01、IS02を保有しています。最近は作っていませんがプラモデルも好きです。Softwareよりどちらかと言えばHardwareが好きなのでそのような話題が多くなると思います。あと映画もよく観に行くのでそちらの話題もちらほらと。
ブログ内検索
最古記事
(11/03)
(11/03)
(11/04)
(11/04)
(11/04)
